Horizon View Installation & Configuration - Part 02 - Configure SQL Server for Horizon View Composer Server
Install View Composer:
Composer can be installed directly on a Windows server, where vCenter is
located, or installed independently on a standalone server. The following
picture shows you the list and specifications for assigning a server to View
Composer:
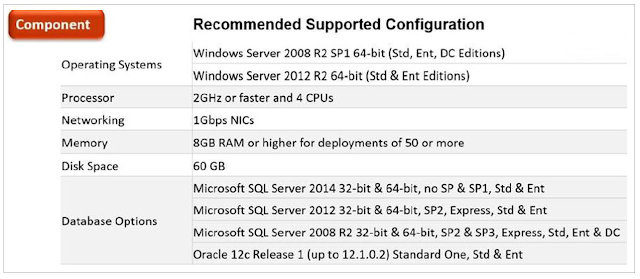
Now that we know what we need to install, we will start the work. In the
example example, View Composer is installed on a standalone server. Although
you can install directly on vCenter, be aware that vCenter should be under
Windows. When the Composer is installed on a standalone basis, vCenter is in
appliance mode, or we decide to do the composer extension in the future.
vCenter Server Appliance is based on Linux and is a Windows composer application.
Specifically, you can not install the composer on the vCenter appliance. Prior
to the installation, a number of prerequisites must be followed. SQL
installation is a requirement to have the View Composer database placed on it.
SQL Settings for View Composer:
·
Enter the machine where you
installed SQL Server. Run Microsoft SQL Server Management Studio. In the
example given here, SQL and View Composer are located on a server, and the name
of this server is as follows:
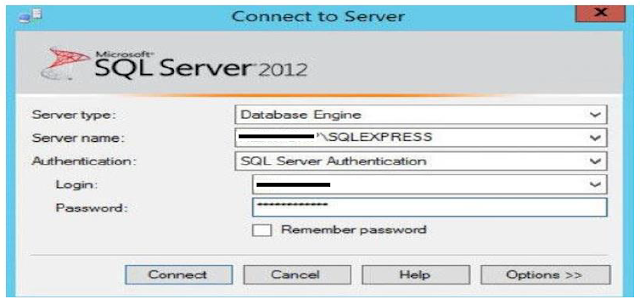
Server name: Type your own server name
• Sign in with your
[SQL account] on SQL.
• Follow the path below
Object Explorer> security> logins> right click> New Login ...
·
When you select New Login
..., a section like the image below will be displayed to you:
·
In the Login name field, enter
a new login name. In our example, the new view composer login name has been
selected. In the next section, select SQL Server authentication, and then type
a password in the password section. Repeat the password again to confirm.
·
Next, check the Enforce
password policy check box. Finally, select Default database from the master
option.
·
Click OK to apply the
settings. You go back to the Object Explorer again.
·
Up to this point, you have
created an account login, now you need to create a new database for view
composer. From the Object Explorer, select the New Database ... option from the
Databases folder.
The following are shown in the following steps:
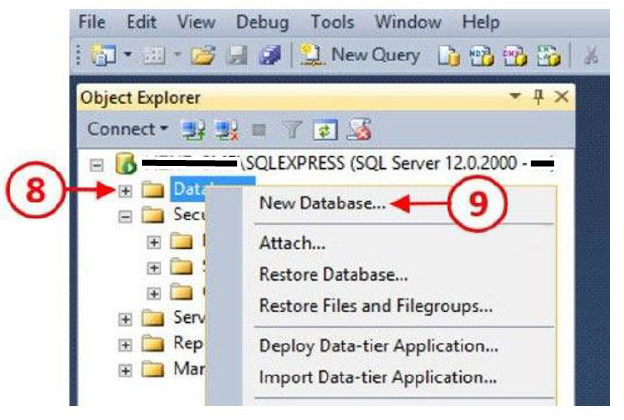
· You are currently viewing the New Database section:
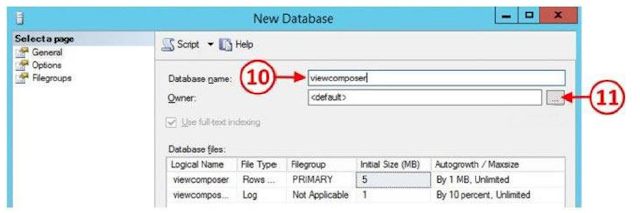
·
In the Database name
section, consider a name for this database. In this example, we know this
database as the viewcomposer.
·
In the Owner section, click
on the option ..... You can see the Select Database Owner.
·
In the Enter the object
names field, type the name of the view, and then click on the check name.
·
Now the Multiple Objects
Found is displayed.
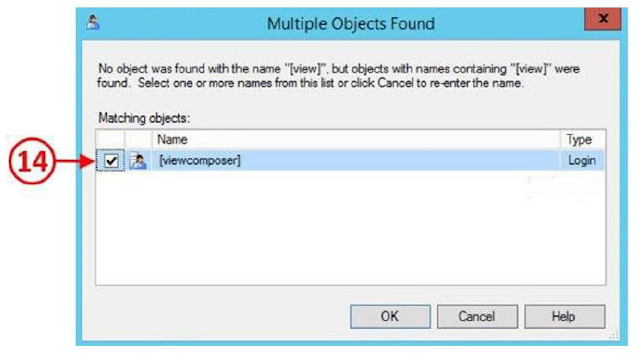
·
Check the option
viewcomposer.
·
Now click the OK button and
then go back to the Select Database Owner section, where you enter the
viewcomposer user.
·
In the Select Database
Owner section, click OK.
· The database and database owner’s name are currently displayed to you.
·
OK to complete the steps.
·
The last configuration is
back to the viewcomposer.
· Follow the steps below:
Object Explorer> Logins> select 'viewcomposer'> right click> properties> Default Database> viewcomposer
·
The steps are completed by
clicking the OK button.
·
Before you close SQL Server
Management Studio, there is another database to build. We will review the steps
above and create another database called Event. Later on, we will explain this
complete database.
The steps to create and create a database are now ready to install the view composer program. We'll talk about that in the next section.
 Reviewed by Abd El-Rahman Oreiby
on
8/05/2020 11:09:00 م
Rating:
Reviewed by Abd El-Rahman Oreiby
on
8/05/2020 11:09:00 م
Rating:














ليست هناك تعليقات: